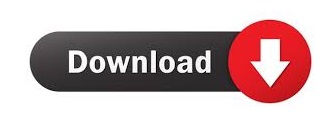
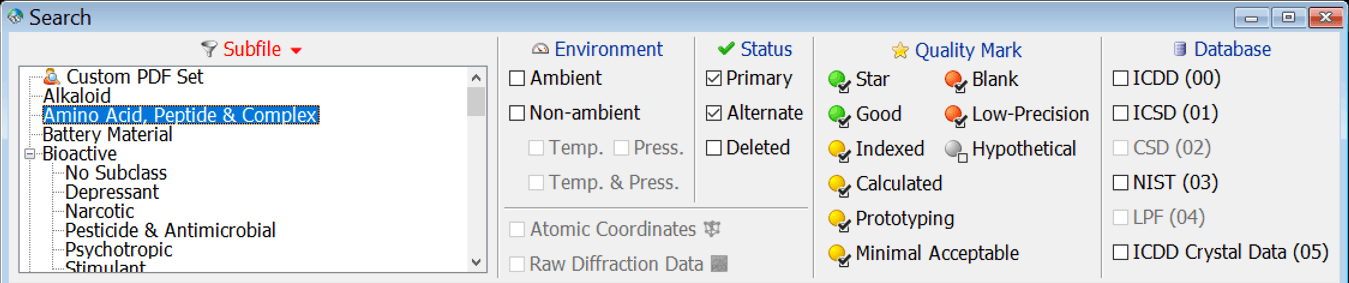
- How to import multiple lines into easy mark plus how to#
- How to import multiple lines into easy mark plus full#
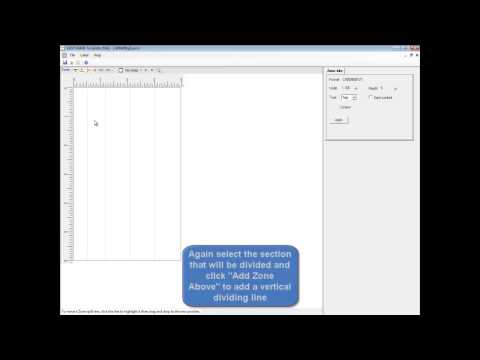
How to import multiple lines into easy mark plus full#
Remember to go watch the full video for more tips on customizing shapes, commenting, using integrations, and more. Now you’ve got the scoop on Angie’s top hacks, it’s time to implement them. This is now a smart line, meaning that it will automatically readjust and reposition if you rearrange the shapes.Īnother trick for drawing the perfect line is to hold Shift as you draw your line to keep it absolutely straight every time. Pull a line from one of those dots and then extend it to the next shape until you see a blue halo appear. Just press “L” on your keyboard, and then format your line as needed.īut what about getting a line between shapes to behave just the right way? If you hover over any shape, you’ll see little red dots all around it. Good news-this is the easiest hack of the bunch.
How to import multiple lines into easy mark plus how to#
It may sound simple, but Angie gets a lot of questions on how to draw a line not connected to any boxes. This hack is an easy way to keep everyone involved and in the loop even while your document is constantly changing. The best part is that whenever you make a change in Lucidchart, changes are live for those using the URL even before they refresh the page. When you open the “Share” menu, select “Publish,” and then “Generate Link.” You now have a live URL anyone can use to view a document without signing into Lucidchart.Īnyone with the URL can navigate all the pages of the document and bookmark the URL for future use.

Sometimes you need to share documents with people who don’t have a Lucidchart account. If you’re just curious about the direction a document has taken, click the black “New from revision” button to create a new document from any desired revision point so you can compare two diagrams side by side and decide which you prefer. If your colleagues have gone a little too crazy and you need to get back to that selected diagram state, click the blue “Restore” button to revert your document back.
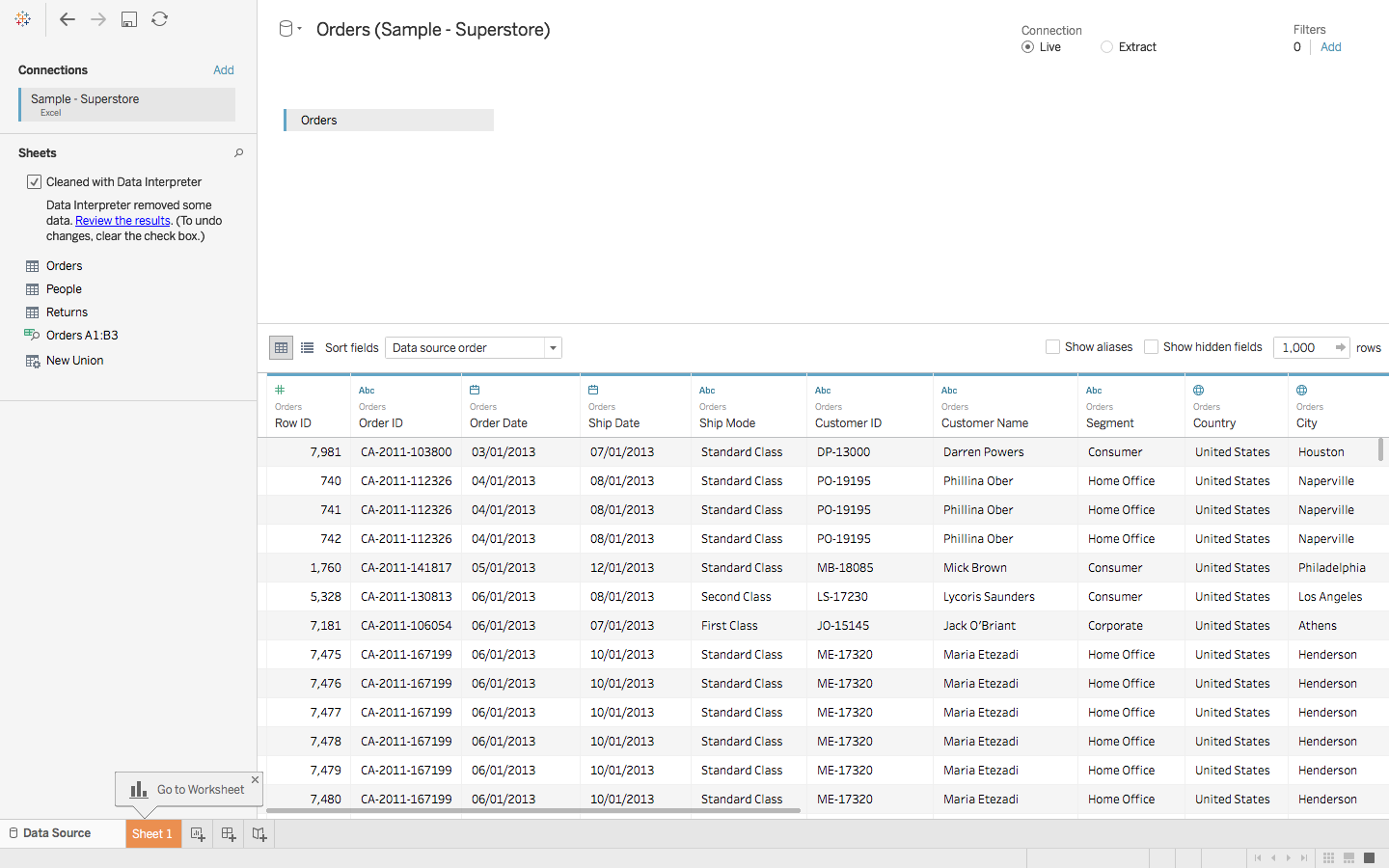
When you click on a timestamp and the corresponding name, you’ll see what your document looked like at that point in time. Thanks to revision history, you’re in control of your document even when you’ve invited others to collaborate.īy selecting the clock icon in the dock to the right of the canvas, you can access every single revision made to the document. When you have a whole team working on a document, your diagram is bound to be changing rapidly. Hack #3: Stay in control with revision history This hack doesn’t just work for resizing shapes-try it out to also change shape, text, and line styles or color all at once. From this point, you can resize all the shapes to match so that your diagram looks neat and professional. Go to “Shapes with Same” and then select “Shape Type” or one of the other options to select a particular set of shapes in your diagram. Simply click the shape and go to “Select” in the menu bar. You don’t want that single box to be larger than all the others, and you also don’t want to spend your afternoon resizing every single box. For example, you have a process diagram, but one of the boxes isn’t quite large enough for the text. Hack #2: Edit your whole diagram at onceĭon’t waste time formatting your diagram shape by shape. To find all the shortcuts, go to “Help” in the menu bar of your Lucidchart document, and select “Hotkey Reference” to see the full list. Lucidchart also works with many common keyboard shortcuts, like Command (or Control) C for copying and Command (or Control) V for pasting. You can then use the little hand to drag the canvas in any direction with your mouse. If you’re on a desktop or a laptop with a mouse, press and hold the spacebar to change the cursor to a little hand. On a laptop, use your trackpad to move and zoom as you would on a touchscreen––two fingers to scroll and pinching to zoom. Think of how much time you’ll save by zooming in and out in an instant or going from one end of your diagram to the other without having to rely on the scroll bars. Like Angie says in the webinar, this is the most important tip. Watch the webinar Hack #1: Navigate across the canvas
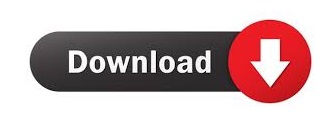

 0 kommentar(er)
0 kommentar(er)
